Sometimes you need to tweak the default field sizes to make RTA and Genesys work together. For example, the default Agent ACD Login field is 10 characters in both RTA and Gplus, and this generally works for Voice Only installations where you can use the Agent Login (or ACD ID) – after all, most extensions are never more than 10 characters.
In a multimedia installation, the Switch ID can’t be used because there is no ACD involved in non-Voice interactions. Therefore, you have to use the Genesys User Name or Employee ID field. This may put you in a position where 10 characters just isn’t enough. Luckily, Aspect RTA version 7.5 can accept up to 20 characters if you need it – you just have to make a few adjustments.
By default, Gplus and RTA are configured to accept data in this format:
1. position=6
2. stateCode=3
3. timeInState=5
4. queue=6
5. agentID=10
6. reasonCode=6
Gplus configuration
Adjusting the Gplus adapter side is pretty easy. In the RTA section of the adapter configuration in CME/GA, there is an optional field called “aspect.rtaMessageFormat”. The default value as listed above is:
- position=6,stateCode=3,timeInState=5,queue=6,agentID=10,reasonCode=6
But this can easily be changed. For example, to increase the Agent ID field length to the maximum 20 characters, we simply change the 10 to a 20 as shown below:
- position=6,stateCode=3,timeInState=5,queue=6,agentID=20,reasonCode=6
Additionally, there are 2 more setting you may want to watch. By default, Gplus truncates the characters from right to left, if the field size exceed the maximum size – this means it cuts of the first characters to trim the value to fit the field size. This probably isn’t what you want, at least not for the user ID.
- agentIDTruncation: Sets the truncation direction to either righttoleft (default) or lefttoright(recommended).
- positionTruncation: Sets the truncation direction to either righttoleft (default) or lefttoright.
Aspect RTA Configuration
Changing the feed sizes in RTA requires a few more steps, but is also fairly easy.
1. On the RTA Server, launch the Real-Time Adherence Configuration utility by selecting Start > All Programs > Aspect > RTA Server Configuration.
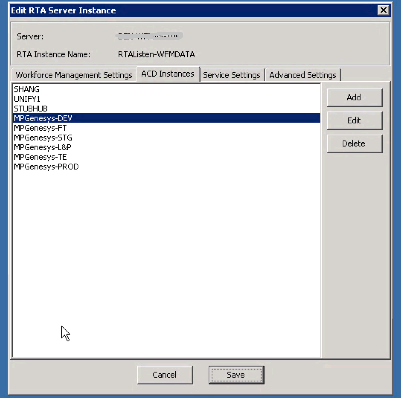
2. In the RTA Configuration window, select the ACD Instance (or feed) and click Edit
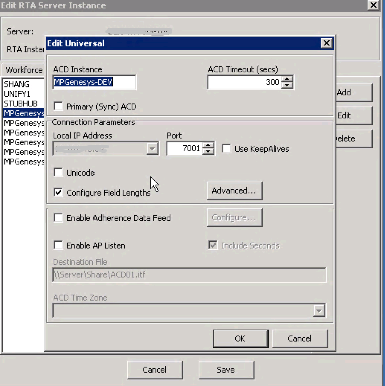
3. In the Edit Universal window, check Configure Field Lengths, and click Advanced
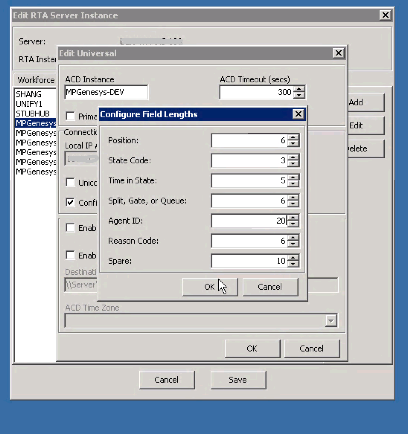
4. Modify the field lengths below to match the way you configured Gplus
5. Click OK, OK, and the Save. This updates the ACD Feed instance. When this is complete, the RTA Configuration dialog box opens. Note: If a message appears stating that services were unable to be stopped, wait one minute and click Save again.
6. Close the RTA Configuration dialog box.
Of course, if all else fails, restart the RTA service and try again.
That’s it – you can verify that Gplus is sending what you expect using the Gplus logs or the RTA utility I posted previously. Ultimately, you can validate it by using the trace log on the RTA server, and finally by viewing the employee detail or activity windows in the RTA console.
Good Luck!
